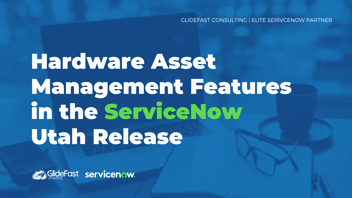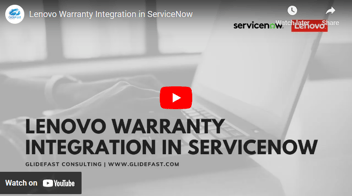How to Create a Map Report in ServiceNow
By: Laurence Tindall
| 4 minute read |
In this article, I’m going to show you how to create a map report in ServiceNow.
In this article you’ll learn:
-
What a map report is
-
How to create a map report
Map Reports are excellent to use on dashboards, as they allow you to easily visualize and pin records geographically on a map view.

Map Reports are commonly used for displaying data such as:
-
Incidents by Country
-
Assets by Country
-
Security Breaches by Country
-
And New Employees by City and State
The possibilities are truly endless with this type of reporting. Whatever your use case is, there’s most likely a way to visualize your data on a map report.
Map reports also allow you to drill into the map visualization when you’re wanting to go deeper into a location’s hierarchy. For example you may be looking at the United States, and you see a large amount of incidents being created in the state of California.
With the drill down functionality, you can drill into the state of California and see which cities the incidents are being created from. This type of functionality is great as it allows you to go from a 10,000 foot view, and then right into a detailed view.
Now that we’ve covered what a map reports are, let’s go into ServiceNow and create one.
Creating a Map Report
In today’s blog, we’re going to create a map report for purchase orders by location. This will allow our procurement manager to see all purchase orders across the globe, and display which countries they’re being placed for.
The first thing you’ll want to do is open up ServiceNow, and in the application navigator, type in “Map Sources”.

Under the “Administration” application, click on the “Map Sources” module. You’ll now see a list of map source records.
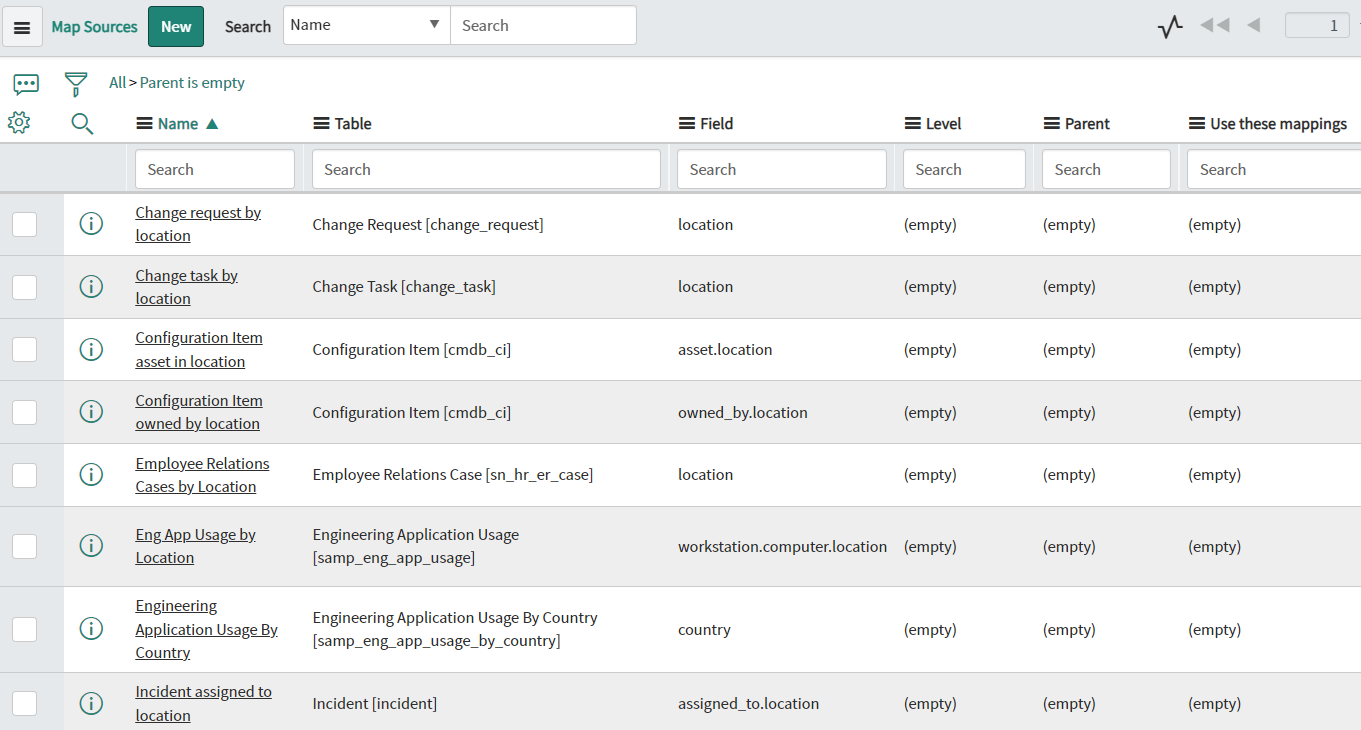
Map sources are basically records that are used when generating a map report, which tell the map what records should be loaded and displayed. To create a new map source, click on the new button. A blank map source form will load.

On the map source form, we have the following fields:
|
Field |
Description |
|
Name |
The name which describes the map source. |
|
Table |
The table which the map source will use data from. |
|
Field |
This field displays the physical location of the individual who made the request. |
|
Active |
This is the date in which the request should be completed by. |
In the first field “Name”, this is the name which describes this map source. In this field, I’m going to enter “Purchase Orders by Location”. In the next field “Table”, this is the table in which we’ll be building our map source data from. In this example I’m going to select the “proc_po” table for purchase order records.

Now that we’ve selected the Purchase Order table, we have to select a field in which its values will be used to display on the map report. In this example I’m going to select the “Ship to Location” field, because this is where the purchase order location records are referenced.
Now click on the “Save” button to save this map source. Now that the map source record has been saved, you’ll notice we have a related list on the form for Map Sources.

This related list displays all of the child locations that are contained in the map source level hierarchy. Instead of creating the map source levels manually, we'll do this automatically by clicking on the “Generate map source levels” link that's located underneath the related links header.
You’ll now see this following information message:

This message confirms that the map source levels were automatically created for the data source, and we have 3 levels of location data available to use.
If we go back into the map source record and go down into each level that was created, you can see that we have a 3 level hierarchy that goes from country, to state, and then to city. This hierarchy is perfect for the report we’re going to build. Now that we’ve set up the map source and generated the hierarchy, let’s go and build the report.
In the application navigator, type in “Reports” and click on the “Create New” module located in the “Reports” application.
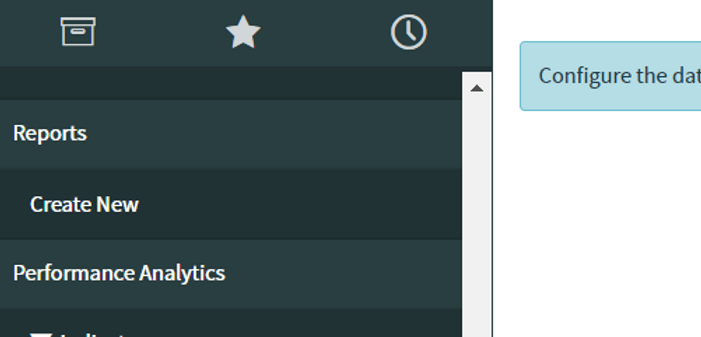
In the first field “Report name”, we’re going to enter “Purchase Orders by Location”.
And in the “Source type” field we’re going to leave this as “Table”, since the records we’re looking to report on are stored in a table. And in the final field “Table”, I’m going to select the “proc_po” table as this is the table with our purchase orders record in it.

Now in this part of the report builder, we want to scroll down and select the “Map” chart type. Click on the next button.
Now on the “Configure” screen, we need to configure the map report. In the first field, “Aggregation”, we want to select the aggregation of the data. For this report we would like a count of purchase orders by location, so we’ll want to keep the “Count” option.
From the “Map this data” field, click on the drop down menu and you should see the “Purchase Orders by Location” map source that we previously created in this blog.

And for the “Set map” field, I’m going to leave it as “World”, but if you wanted to focus the map on a specific country or state, you could do so by selecting that country or state. Now click on the “Next” button.
On this screen you can see that the map report has now been generated and you can see all of the purchase orders around the globe.

You’ll notice that you can drill into the map to look at purchase orders in their respective country, state, and city. From here you can save the report, share it with others, and even add it to a new or existing dashboard.
Be on the lookout for more ServiceNow tips and tricks from GlideFast!
About GlideFast Consulting
GlideFast is a ServiceNow Elite Partner and professional services firm that provides tailored solutions and professional services for ServiceNow implementations, integrations, managed support services, application development, and training. Reach out to our team here.